HERRAMIENTAS DE OFIMATICA
MATERIAL DE APOYO
|
“Creando documento e insertando portada” |
|
|
“Guardando un documento en Word 2016”. |
|
|
“Creando un documento de texto con estilos”. |
|
|
“Aplicando estilos” |
|
|
“Crear estilos personalizados en Word para automatizar nuestros
párrafos”. |
https://www.youtube.com/watch?v=aPrY7Y0D8LE
|
|
“Cómo navegar por un documento de Word”. |
|
|
“Navegando por un documento de
texto con el Panel de Navegación”. |
|
|
“Partes de Word, funciones básicas
de su entorno”. |
|
|
“Uso de las pestañas en Microsoft Word 2016”. |
|
|
|
|
Asimismo, también tenemos las suites de herramientas ofimáticas. Estas son un conjunto de herramientas desarrolladas y comercializadas por una misma empresa. Algunas de las suites de ofimática más populares son Microsoft Office, Google Workspace (anteriormente conocido como G Suite) y LibreOffice. Estas suites ofrecen una variedad de aplicaciones y herramientas para realizar tareas de productividad; se han convertido en herramientas indispensables en el mundo digital actual, facilitando la creación, edición y gestión de documentos en diferentes entornos y necesidades.
1.1 Tipos de herramientas ofimáticas
Las herramientas de ofimática pueden clasificarse con base en la función que realizan o conforme a su orientación, es decir, con base en las tareas que nos facilitan. Las herramientas ofimáticas más importantes hoy en día son: procesador de texto, hoja de cálculo, presentador digital de diapositivas, manejador de bases de datos y manejador de correo electrónico.
Procesador de texto, hoja de cálculo y diapositiva
Un procesador de texto es la aplicación por la cual surge la ofimática. Su objetivo es facilitar la escritura de documentos. Los procesadores de texto modernos te permiten realizar configuraciones diversas, tales como tipo de fuente, formato de la fuente, disposición de la hoja y del texto dentro de ella. Los documentos creados pueden guardarse, modificarse, eliminarse, imprimirse, compartirse y cambiarse de formato. Algunos ejemplos de procesadores de texto son Word de Office y Docs de Google.
Por último, un presentador de diapositivas es una herramienta que permite generar presentaciones visuales basadas en diapositivas, pero con un mayor dinamismo e impacto audiovisual que las diapositivas tradicionales. En una presentación digital de diapositivas puedes incluir, además de texto con formato, imágenes, audio y video. Algunos ejemplos son PowerPoint de Office y Slides de Google.
 |
| Figura 5 Presentadores de diapositivas |
Manejadores de bases de datos y de correo electrónico
 |
| Figura 6 Manejadores de bases de datos |
Como puedes ver, las herramientas ofimáticas desempeñan un papel fundamental en el entorno laboral y educativo, ya que permiten la creación y gestión eficiente de documentos, datos y presentaciones. Los procesadores de texto brindan la posibilidad de redactar y dar formato a documentos de manera profesional; las hojas de cálculo facilitan el análisis y procesamiento de datos; los presentadores digitales de diapositivas ofrecen una forma dinámica de presentar información; los manejadores de bases de datos permiten gestionar grandes volúmenes de datos de forma eficiente; y los manejadores de correo electrónico agilizan la comunicación instantánea. Conocer y dominar estas herramientas te ayudará a desenvolverte en el entorno digital actual y maximizar la productividad en diferentes contextos laborales y académicos.
Existen muchos procesadores de texto al alcance de nuestras manos, algunos gratuitos, otros de paga; muchos de ellos para computadora personal, pero también existen versiones para usarse en nuestros dispositivos móviles. Además, existen versiones locales y algunas otras en la nube.
En esta parte usaremos la versión de Word para Windows que usualmente viene instalada en los equipos de cómputo. Se trata de una de las herramientas más utilizadas en todo el mundo, ya que ayuda a la realización de tareas de índole escolar, laboral, social y personal.
 |
| Figura 8 Interfaz de Word para PC |
2.1 Crear y guardar un documento de word
Primero crearemos un documento que contenga una página de portada, seguida de una hoja en blanco. A continuación, te explicamos los pasos necesarios para realizar esta actividad y te mostramos una imagen de apoyo visual en el proceso.
1. Pulsa sobre el menú Archivo. Una vez hecho lo anterior, en la ventana que aparece, selecciona la opción Nuevo y en la sección de la derecha de la ventana haz clic sobre Documento en blanco. Ahora podrás ver una interfaz como la que ilustra la figura 8.
Después de la ejecución de cualquiera de estas opciones, el programa te presentará una ventana con las opciones de guardado que incluyen la elección de la ruta en la cual se guardará el archivo. Es decir, la carpeta y la subcarpeta en la cual quedará almacenado el nombre que elijamos ponerle al archivo y la versión del formato de documento.
En la ruta de acceso puedes desplegar una lista de lugares comúnmente utilizados para guar- dar tus documentos, o bien, elegir una ubicación distinta, para lo cual debes dar clic sobre la etiqueta Más ubicaciones. Entonces se abrirá una ventana de navegación en la que podrás elegir otra carpeta.
En ambas ventanas se muestra en la esquina inferior izquierda la etiqueta Más opciones, que es un enlace para elegir otras opciones de guardado. En la parte inferior derecha se muestran los botones Guardar y Cancelar. Si decides no guardar el documento, debes elegir la opción Cancelar. De lo contrario, debes dar clic en la opción Guardar.
2.2 Edición básica y configuracion de texto
Una actividad muy importante que puede realizarse en un procesador de texto es la edición de los documentos que hayamos creado o que nos hayan compartido por cualquier medio. Editar un documento implica poder modificar todos sus elementos, diseño y configuraciones. Para iniciarnos en el desarrollo de la habilidad de edición de documentos, te presentamos algunas de las acciones que se utilizan con mayor frecuencia.
Como podrás notar, en su forma básica, la introducción de datos requiere úni- camente teclear las palabras que queremos incluir en nuestro documento. Sin embargo, puedes utilizar las opciones de configuración automática para distin- guir el texto correspondiente a un título, un subtítulo o un párrafo normal. Para utilizar estas opciones, debemos realizar lo siguiente.
En el menú Inicio, identificamos la sección Estilos. En esta sección podemos observar algunas opciones de estilo disponibles. Para utilizarlas, solo necesitamos dar clic sobre la opción elegida y a partir de ese momento todo lo que escribamos en un párrafo tendrá el estilo seleccionado (al teclear salto de línea (Intro), el estilo cambia).
Cada opción de estilo realiza configuraciones automáticamente al texto, como tamaño, formato y color de letra. Hacer uso de este tipo de configuraciones automáticas te permitirá en un futuro hacer uso de opciones avanzadas de tu procesador de texto, como crear tus propios estilos.
Una vez que sabes manejar los estilos, es importante saber cómo navegar en Word para hacer modificaciones en el texto. A continuación, te presentamos algunas opciones:
1. En la barra de estado, al hacer clic del lado izquierdo donde aparece el número de página, se abrirá el Panel de navegación. También desde la pestaña Vista se puede mostrar, activando la casilla de Panel de navegación para que este aparezca. Aparecerá un panel del lateral izquierdo. En él encontrarás ordenados jerárquicamente y por orden de aparición los distintos títulos del documento. Al seleccionar uno de ellos, el documento te llevará hasta esa página y podrás modificar el texto.
2. Utiliza el buscador del Panel de navegación para introducir una palabra clave. Observarás cómo Word te sitúa justo donde aparece esa palabra y la resalta de color amarillo de forma temporal.
Como puedes ver, es importante conocer algunas de las configuraciones bá- sicas de Word para desenvolverte de mánera óptima al usar procesadores de texto. Si bien el nombre o ubicación de los elementos pueden variar de proce- sador en procesador, la mayoría de ellos cumplen con las mismas funciones básicas que te permitirán crear y editar textos de todo tipo.


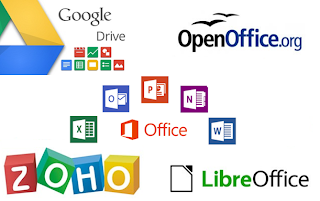










Comentarios
Publicar un comentario