Las aplicaciones de hojas de cálculo utilizan un formato de tabla, con columnas y filas, para organizar la información que en ella se registra. El mayor beneficio que ofrecen las hojas de cálculo radica precisamente en la organización de la información, ya que con ellas se puede visualizar y buscar más fácilmente un conjunto organizado de datos. Además, estas herramientas permiten utilizar fórmulas para relacionar datos o transformarlos en otra información útil para diversas tareas. Esto es muy útil, por ejemplo, cuando se realizan estudios sociales donde se requieren estadísticas. Para el estudio de la herramienta hoja de cálculo utilizaremos el programa Excel incluido en la suite Microsoft Office.

|
CONCEPTOS BÁSICOS DE EXCEL
|
https://www.youtube.com/watch?v=SPHil1QRP_M
|
|
¿QUÉ ES EXCEL Y PARA QUÉ SIRVE?
|
https://www.youtube.com/watch?v=b9jjwiU1KKo
|
|
¿Cómo MOVER, SELECCIONAR DATOS DE YCELL EN EXCEL?
|
https://www.youtube.com/watch?v=XHekK9ic6f8
|
|
¿CÓMO CAMBIAR EL FORMATO DE LAS CELDAS EN EXCEL?
|
https://www.youtube.com/watch?v=jONefaaeZfA
|
|
¿CÓMO INGRESAR FÓRMULAS BÁSICAS EN EXCEL?
|
https://www.youtube.com/watch?v=Iei2vRN3xwA
|
|
REGLAS PARA HACER FÓRMULAS Y FUNCIONES EN EXCEL
|
https://www.youtube.com/watch?v=P5WQ8gdn2Ho
|
|
ERRORES DE FÓRMULA EN EXCEL Y CÓMO SOLUCIONARLOS
|
https://www.youtube.com/watch?v=LehrMOJqjgs
|
|
INGRESAR DATOS EN EXCEL
|
https://www.youtube.com/watch?v=W7pdcki1bQw
|
|
TUTORIAL DE EXCEL
|
https://youtu.be/hrCOOF_z6mc
|
3.1 Aspecto de la pantalla inicial
Al ingresar a la aplicación Excel, podrás ver algunas opciones, como abrir un trabajo existente o crear un trabajo nuevo. En las herramientas de hojas de cálculo, un documento completo se denomina Libro. Si deseas crear un nuevo proyecto de hoja de cálculo, debes elegir la opción Libro en blanco, como se muestra en la siguiente imagen.

Cuando crea un libro en Excel, solo se carga una hoja. En obsante podremos insertar tantas hojas nuevas como necesitemos, para lo cual debemos pulsar el icono + que se muestra en la barra de etiquetas. La siguiente imagen le muestra la vista que tendrá un Libro en blanco una vez abierto. Como puedes ver, se despliega un menú superior similar al que conociste de Word en el apartado anterior. Debajo de la cinta de opciones en el menú superior, podrá ver la barra de fórmulas; en esta sección puedes ingresar diferentes fórmulas para manipular y transformar datos. También verá barras de desplazamiento verticales y horizontales, que le permiten desplazarse hacia arriba y hacia abajo o hacia la izquierda y hacia la derecha en su hoja de cálculo. Un libro de Excel puede estar compuesto por una o más hojas. Cada hoja tiene una etiqueta asociada, que se puede ver en la parte inferior de la pantalla; inicialmente tienen los nombres de Hoja 1, Hoja 2, etcétera, pero es posible cambiar el nombre en la etiqueta para identificarlos, para que corresponda con la información que nos interesa.
Otras características que debes conocer son las siguientes:
• Menú Archivo. Al hacer clic en la opción Archivo en el menú superior, se muestran las opciones Guardar, Imprimir, Compartir, entre otras opciones que podrás explorar a medida que te familiarices con el uso de esta aplicación.
• Barra de acceso rápido. Esta barra se muestra en la esquina superior izquierda y básicamente incluye los íconos de Nuevo, Abrir, Guardar, entre otros, pero se puede personalizar para agregar otros íconos de acciones que te sean útiles. Por ejemplo, puede agregar el ícono de Impresión rápida.
- Cinta de opciones. Mención aparte merece la cinta de opciones en el menú superior de Excel, ya que incluye las principales acciones, fórmulas, herramientas que permiten manipular y formatear la información de la hoja de cálculo. Es importante que conozcas e identifiques las opciones incluidas en cada pestaña de este menú superior.
• Acceso rápido. En ofimática es posible utilizar algunas combinaciones o secuencias de teclas para acceder de forma rápida y sencilla a las opciones más utilizadas. Por ejemplo, en Excel puedes presionar la tecla ALT junto con alguna letra; con esta acción se despliegan las opciones de una pestaña en el menú superior.
Conociendo el aspecto de la pantalla inicial en Microsoft Excel, te habrás dado cuenta de que la hoja de cálculo se presenta como un conjunto de cuadros referenciados por columnas y celdas. Más adelante descubriremos cómo se utilizan.
3.2 moverse entre hojas y usar el espacio de trabajo
Una de las formas de movernos entre diferentes hojas es a través de la barra de etiquetas. Como vimos anteriormente, cada libro de Excel puede estar compuesto por una o más hojas. Cada hoja tiene una etiqueta; Las etiquetas se muestran en la barra de etiquetas en la parte inferior de la hoja.
Para moverse entre las hojas de un libro de Excel, simplemente haga clic en la etiqueta de la hoja a la que desea moverse. Otra forma es presionar simultáneamente las teclas CTRL + AVPAG o CTRL + REPAG, lo que te permitirá pasar a la siguiente hoja o volver a la anterior.
Si un libro contiene más páginas de las que se pueden mostrar en la barra de etiquetas, se mostrará un icono de puntos suspensivos a la derecha de la última etiqueta visible. Al hacer clic en ellas, podemos recorrer la barra de etiquetas hasta que sean visibles otras etiquetas que antes no eran posibles mostrar. Cabe destacar que si hemos desplazado la barra de etiquetas hacia la derecha, ahora aparecerá el icono de puntos suspensivos a la izquierda para permitirnos desplazar la barra de etiquetas en la dirección opuesta.
Ahora bien, como vimos anteriormente, el área de trabajo de las hojas de cálculo está organizada en columnas, filas y celdas. Las columnas se clasifican por letras del alfabeto en orden secuencial; las filas, mediante una sucesión ordinal de números. Por otro lado, las celdas se categorizan mediante combinaciones alfanuméricas.
El contenido de las celdas puede tener el mismo formato para un conjunto de celdas o diferentes celdas pueden tener diferentes formatos. Puede estar contenido en formato de letra, número o fórmula, entre otros.
Para agregar contenido a una celda, debes activarla haciendo clic en ella. Una vez activado, puede ingresar información en cualquier formato usando el teclado. Cabe destacar que la información ingresada se mostrará tanto en la celda activa como en la barra de fórmulas, como se ve en la imagen.
Una vez que hayamos agregado contenido a una celda, debemos confirmarlo. Para hacer esto, simplemente haga clic en el botón Enter al lado de la barra de fórmulas, presione la tecla ENTER o una de las teclas de movimiento como tabulador, flecha izquierda, flecha derecha, arriba o abajo.
Si desea eliminar o reemplazar el contenido de una celda, simplemente presione la tecla ESC o haga clic en el botón Cancelar que aparece junto a la barra de fórmulas en la parte superior, siempre que no aparezca ninguna de las posibles opciones de confirmación de contenido. Si ya teníamos contenido confirmado y queremos deshacer el cambio para dejar la celda como estaba anteriormente, podemos aplicar alguna de las opciones de deshacer, como presionar CTRL+Z o hacer clic en el icono Deshacer.
Cuando se ingresa una fórmula como contenido en una celda, existe la posibilidad de cometer un error al escribirla y que, cuando queramos confirmar contenido, se muestre una ventana que nos dice que hay un error y debemos corregirlo. Para ello debemos hacer doble clic en la celda que contiene el error o activar la celda haciendo clic sobre ella y luego hacer clic en la barra de fórmulas para editar su contenido.
Si necesitamos ingresar varias líneas de texto dentro de una misma celda, debemos presionar la combinación de teclas ALT + ENTER. Esta acción nos permite cambiar de línea. Recuerda que puedes editar el contenido de una celda en cualquier momento.
Un soporte interesante que brinda Excel para confirmar el contenido de las celdas son las etiquetas Listo, cuando el contenido ya ha sido confirmado, y Modificar, cuando no ha sido confirmado. Estas etiquetas se muestran en la esquina inferior izquierda de la ventana de la aplicación.
3.3 Entrada de datos
Tipos de datos
Como vimos anteriormente, cada celda de una hoja en Excel puede tener un formato diferente o puede compartir el mismo formato que otro grupo de celdas. Podemos visualizar y seleccionar el tipo de formato que queremos asignar a una celda o grupo de celdas. Las opciones de formato se encuentran en el menú Inicio, en la sección llamada Formato de número.

• Contabilidad. Es un formato muy similar al formato de moneda, con la única diferencia de que el valor asignado se aloja dentro de la celda, de modo que el signo de moneda se puede visualizar en el extremo izquierdo de la celda.
•Fecha. Hay dos tipos de formato de fecha: fecha corta y fecha larga. En el primero, la fecha únicamente se expresa mediante dígitos correspondientes al día, mes y año. En el segundo, se utilizan palabras para incluir el día de la semana y el mes correspondiente.
Estos son los formatos de celda más comunes. Existen otros formatos con características particulares. Para abrir la ventana en la que poder visualizar y configurar las características de un tipo de dato, debes pulsar en la opción Más formatos de números al final de la lista de formatos en la sección Formato de números.
Ingresar fórmulas y concatenar celdas
Una fórmula puede entenderse como la secuencia de instrucciones para realizar, de forma correcta, una acción o un cálculo. En Excel, una fórmula se compone de una combinación de constantes y referencias de celda, que se relacionan mediante operadores y funciones.
Las constantes son valores que no cambian; es decir, números con los que realizamos operaciones. La referencia de celda se realiza identificando la posición que ocupa en toda la cuadrícula de la hoja de cálculo. Esta ubicación se obtiene conociendo la columna (letra) y fila (número) correspondientes, donde la celda es la intersección de estos dos elementos. Los operadores se expresan mediante el símbolo que corresponde a cada operación. Esto es: suma (+), multiplicación (*), división (/), resta (-), potencia (^). Las funciones en Excel son un conjunto de acciones predefinidas que le permiten realizar cálculos específicos. En Excel se pueden incluir funciones de diferentes tipos, por ejemplo, lógicas, trigonométricas, estadísticas y muchas más.
Observa como en la celda E2 no se ha escrito el número 15, pero sí la fórmula =C3*D3. Esta fórmula lo que hace es tomar los valores almacenados en las celdas indicadas (C3 y D3) y aplicarles la operación de multiplicación.
La ventaja de utilizar fórmulas es que, si cambiamos los valores de las celdas C3 o D3, el resultado cambiará, por lo que no es necesario cambiar la fórmula ni introducir una nueva. Por ejemplo, si ahora suponemos que una persona toma 25 bolillos, solo debemos escribir el número 25 en la celda D3 y automáticamente Excel cambiará el resultado de la celda E3. Tenga en cuenta que, en cada caso a la izquierda, en la barra de fórmulas puede ver la fórmula aplicada para obtener el resultado que se muestra a la derecha.

Además de poder realizar operaciones con constantes o celdas que contienen valores numéricos, Excel permite realizar algunas operaciones con celdas que contienen otro tipo de datos. Por ejemplo, puedes aplicar la operación de concatenación entre celdas que contienen datos de texto, es decir, ingresar contenido en una celda combinando el contenido de otras celdas. El operador para indicar la concatenación es &.
Observe en el ejemplo de la imagen de la página anterior cómo, para la construcción del RFC (celda C5), se concatenan los contenidos de las celdas B3, C3, D3 y E3 utilizando el operador &.
Aplicar funciones
Para hacer uso de las funciones predeterminadas debemos ubicarnos en la celda donde queremos registrar el resultado de la función y escribir el signo de igualdad (=). Con esta acción se muestra la lista de funciones, ubicada al lado de la barra de fórmulas. Luego debemos pulsar sobre la fórmula que queremos aplicar. Si no encuentra la función deseada en la lista, haga clic en la opción Más funciones que se muestra al final de la lista.
Por ejemplo, elegiremos la función suma haciendo clic sobre ella. Hacer esto abrirá la ventana Argumentos de función. En esta ventana podemos insertar los parámetros o argumentos, es decir, los valores u opciones que permiten a un comando realizar su tarea (Pfaffenberger, 1999). En este caso, las constantes o celdas que contienen los valores que queremos sumar.
Una vez que hacemos clic en la opción Aceptar en la ventana Argumentos de función, se aplica la función indicada, mostrándose solo el resultado de esta en la celda. Sin embargo, la barra de fórmulas seguirá mostrando la estructura de la función y sus argumentos, como se muestra en la imagen.
Errores de datos
Es posible que cometamos errores al escribir una fórmula o los argumentos de una función. No debemos temer por ello. Excel permite modificar una fórmula, indicando la posible causa del error. En algunos casos, incluso nos guiará a través de una secuencia de ventanas para solucionar el problema.

A veces el resultado que se muestra en la celda no es el esperado. En su lugar, aparece un mensaje como #¿NOMBRE?, #¡DIV/0!, #VALOR, entre otros. Esto indica que ha ocurrido un error. En general, el principal problema es que los argumentos se han elegido incorrectamente, o no tienen el tipo de datos correcto o se ingresaron datos incorrectos (por ejemplo, en una división por cero). Cuando veas este tipo de mensaje en una celda definida por una fórmula, revisa las sugerencias que te brinda Excel expandiendo la lista que se incluye en el ícono de advertencia.
Te recomendamos que pruebes alguna de las opciones que se muestran en ese listado o simplemente revisar por tu cuenta los argumentos que has utilizado en las fórmulas y funciones.
A continuación, presentamos una tabla con los principales mensajes de error y su significado, así como su posible solución. Identificar estos mensajes te ayudará a solucionar más rápidamente los problemas generados por la mala aplicación de fórmulas y funciones.
Estos son los mensajes de error más comunes. Recuerda que cometer un error al escribir una fórmula o utilizar una función no es un problema grave. Excel tiene la gran ventaja de permitirte editar fórmulas o funciones y sus argumentos. Así que ¡salud!, diviértete experimentando con todas las posibilidades que te ofrece Excel. Con el tiempo te darás cuenta de que utilizar este tipo de recursos facilita muchas actividades diarias, especialmente aquellas que requieren llevar un registro.




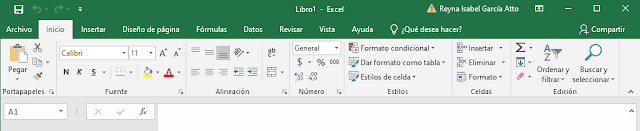

















Comentarios
Publicar un comentario